Connecting to your
Virtual Classrooms and Online Resources
Signing in to the Clever Portal
| Video Login Tutorial | Tutorial de inicio de sesión de video |
Students with a SCUSD Chromebook
Clever should be the default screen when you open your laptop. Login to Clever using student email (_____@student.scusd.edu) and password. Forgot your password? Send an email with your first and last name to Ratoyia Reid: Ratoyia-Reid@scusd.edu, and she can send you your password, or reset it for you.
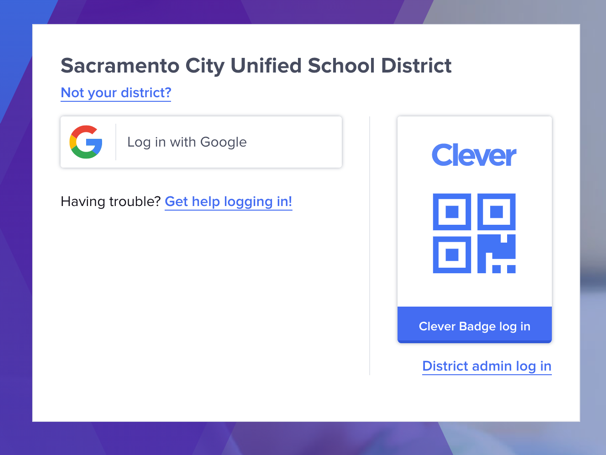
Students using a personal device
Go to the SCUSD webpage, click on Parent/Student tab > Student Online Tools > Clever. Login to Clever using student email (_____@student.scusd.edu) and password. Forgot your password? Send an email with your first and last name to Ratoyia Reid: Ratoyia-Reid@scusd.edu, and she can send you your password, or reset it for you.
Additional Resources
- Pictorial guide on how turn on your Chromebook, join your Google Classrooms and Zoom Sessions
- Pictorial guide on how to join a Google Classroom
Clever Homepage
Once logged in, students will see their own portal which links
them to various school and district resources, along with Google
Classroom. It should look something like this:
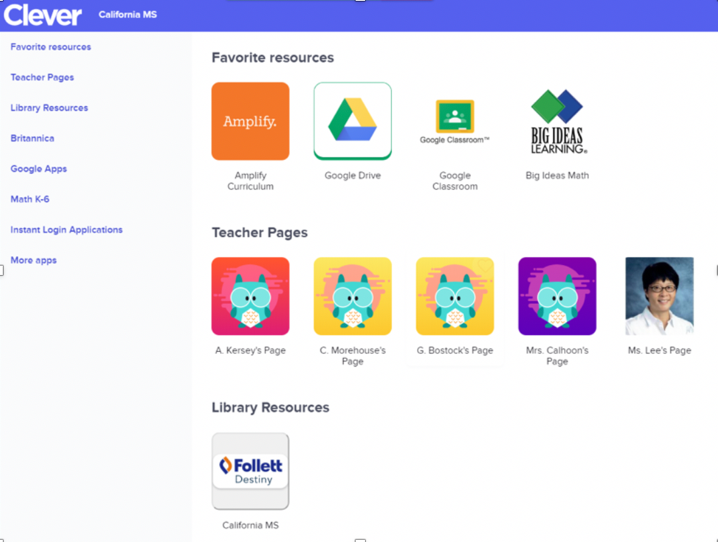
Students can customize their homepage by making favorites
![]()
Chromebook Shortcuts
If you have a Chromebook, there are some shortcuts to make navigating your device easier. Here is a complete list of Chromebook shortcuts.
Another useful Chromebook Tip: Use the built-in Chromebook camera to take pictures of your homework if you do not have a phone. This allows you to upload your work to Google Classroom: Find your Camera app (click the Launcher button at the far bottom left corner of the screen; type “camera” in the search bar. When the camera opens up, position your paper to get the best focus and click the shutter button. You can view/delete photos in the Downloads folder. (Can’t delete from the Images folder.)
Chromebook Accessibility Features: Need larger text? Audio voice overs? Most Chromebooks have built in accessibility settings. Use this tutorial to help you adjust your settings.
Students Needing Access to WiFi
SCUSD has outlined several ways families can access free/low cost wireless internet. Visit the SCUSD distance learning webpage for more information on WiFi access.
Using Zoom
Teachers will offer some “Zoom” or “Google Meet” lessons/discussion sessions for students to join. Teachers will set up the sessions to maximize student safety and encourage appropriate student interactions and “classroom norms.”
Watch the SCUSD Zoom Login Instructional Video for help with using Zoom, as well as Zoom Video Conferencing Tips.
Helpful tips for students success online
- Make sure you’re muted when not talking
- Be yourself and respect others
- Ask questions using chat
- Use reactions to engage with your class
- Think before you write
- Utilize the raise your hand feature if wanting to ask a question live
- Set up an intentional space where the class is going to happen
What to do if your SCUSD/School Chromebook isn’t working?
If you have attempted to troubleshoot issues happening with your school Chromebook, and it is still not working properly, email Office Technician Ratoyia Reid: Ratoyia-Reid@scusd.edu